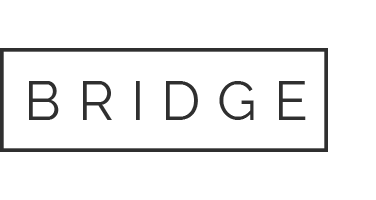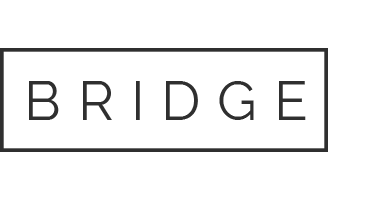10 8月 印刷入稿で気を付けるべき6つのポイント|データ入稿の基本知識
Illustrator(イラストレーター)やPhotoshop(フォトショップ)で作成したデザインを印刷する際の入稿データの作成について、基本的な知識をお伝えします。これを押さえることで、イメージ通りの印刷物が実現できるようになります。
1. トリムマーク(トンボ)を入れよう
トリムマークは、印刷物のカットラインを示す重要なオブジェクトです。これを入稿データに追加することで、印刷会社での裁断作業がスムーズに進みます。
Illustratorでは、次の手順でトリムマークを作成できます:
- メニューから「オブジェクト>トリムマークを作成」
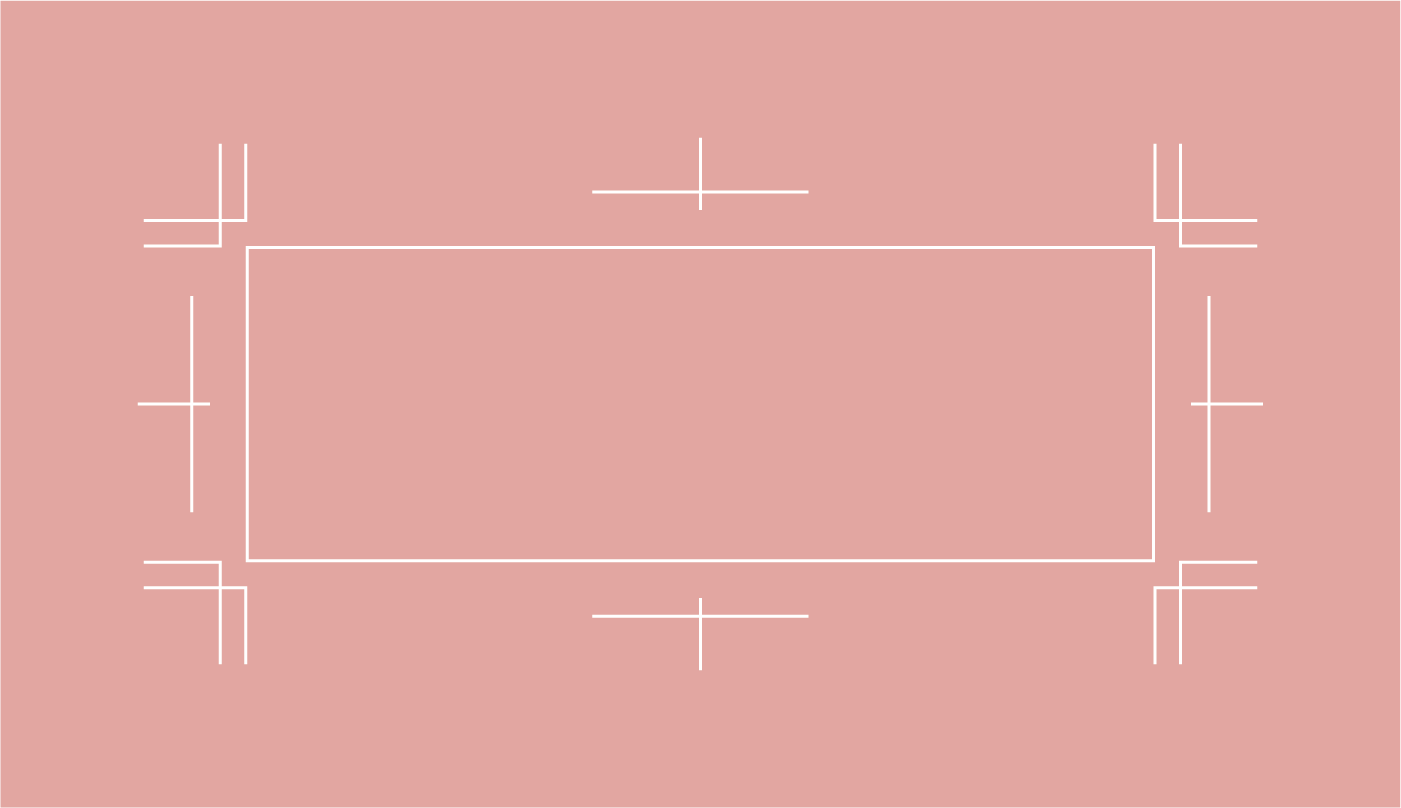
2. 3mmの塗り足しを設定しよう
塗り足し(トリムマージン)とは、印刷物の仕上がりサイズよりも外側に3mmの余白を設けることです。このスペースは裁断時の微妙なズレを防ぎ、仕上がりを美しく保つために必要です。一般的には3mmですが、印刷物の種類やサイズによって異なる場合がありますので、印刷会社の指示を確認しましょう。
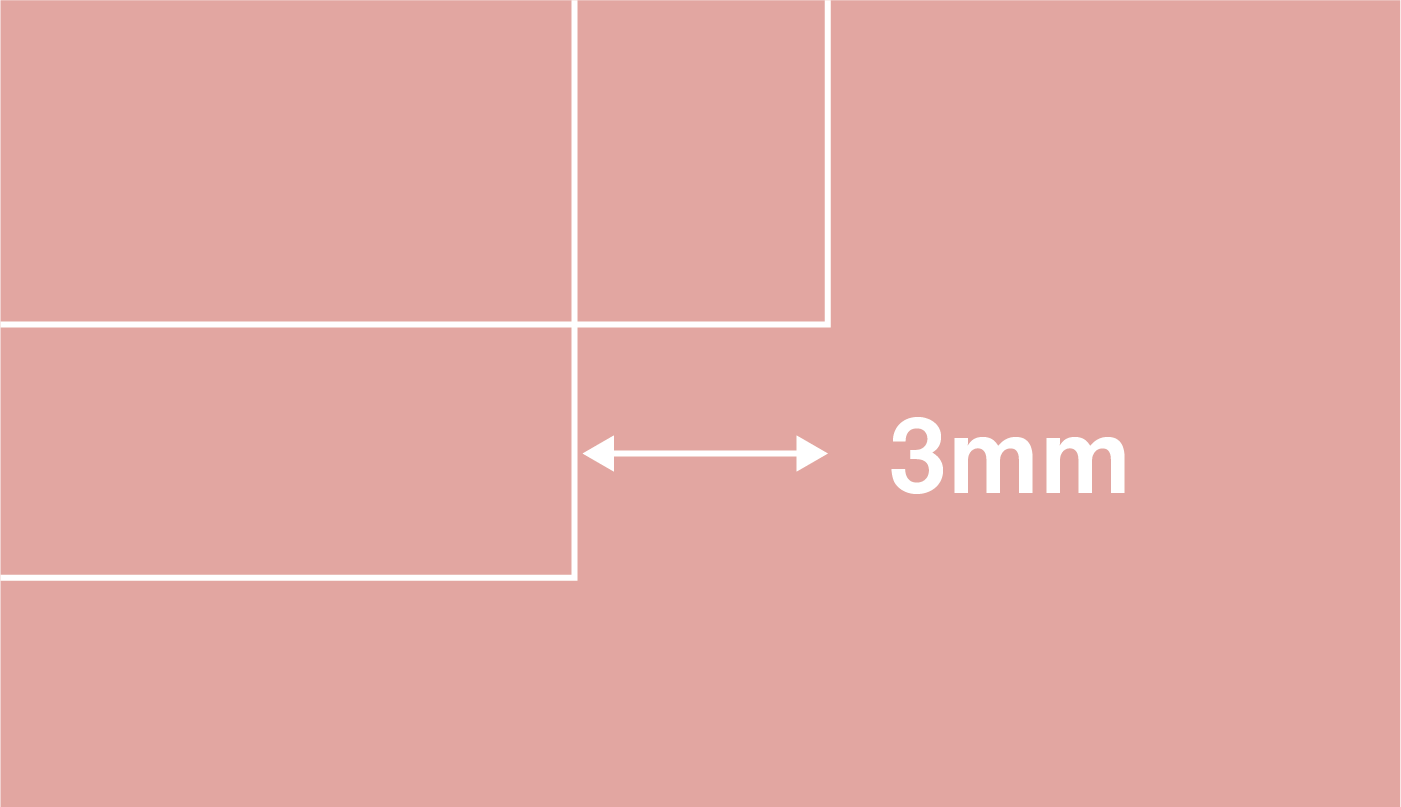
3. デザインを全て選択し、アウトライン化しよう
デザイン内のテキストをアウトライン化することで、文字化けを防げます。パソコンやフォントの違いで、デザインが正しく表示されないことがあるため、文字をアウトラインに変換しておくことが重要です。
Illustratorでは、次の手順でアウトラインを作成できます:
- メニューから「書式>アウトラインの作成」
4. CMYKカラーで作成しよう
印刷物はCMYKカラー(シアン、マゼンタ、イエロー、ブラック)で作られますが、モニターはRGBカラー(レッド、グリーン、ブルー)で表示されます。そのため、RGBで作成した画像は印刷時にCMYKに変換され、色が変わることがあります。後で色味が異なることを防ぐために、入稿データは必ずCMYKカラーで作成しましょう。
設定方法は以下の通りです:
- Illustrator:「ファイル>ドキュメントのカラーモード>CMYKカラー」
- Photoshop:「イメージ>モード>CMYKカラー」
5. 画像の解像度を確認しよう
画像の解像度は、印刷品質に大きく影響します。解像度が低いと、印刷物がぼやけたりギザギザになる可能性があります。300dpi以上の解像度を保つことが推奨されます。
Photoshopで解像度を確認するには、次の手順を行います:
- メニューから「イメージ>画像解像度>解像度300(または350)pixel/inch」
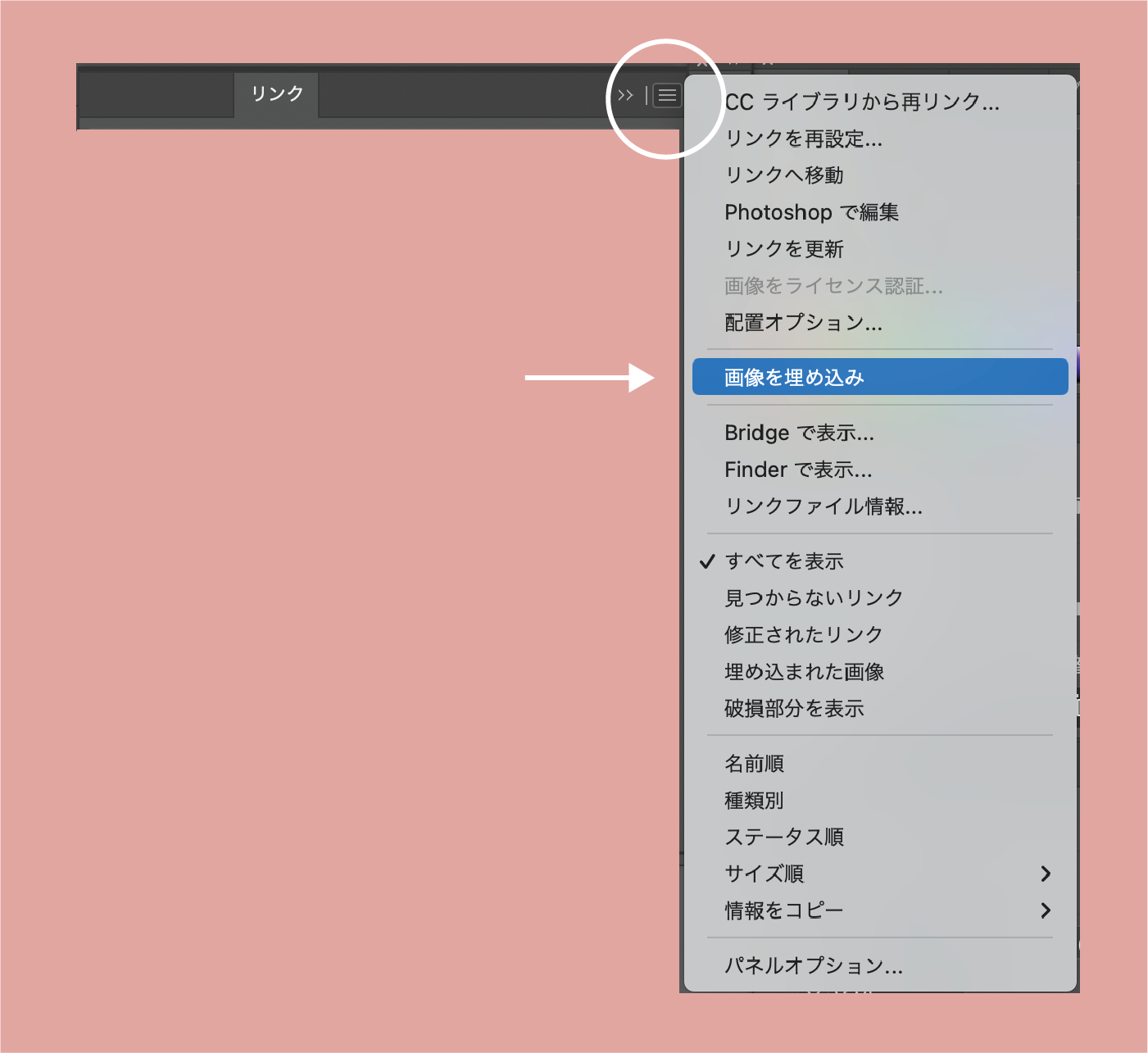
6. リンク画像を埋め込もう
リンク画像は、入稿データと同じフォルダにまとめておくか、Illustrator内で画像を埋め込む必要があります。
リンク切れを防ぐために、Illustratorで画像を埋め込む方法は以下の通りです:
- 埋め込みたい画像を選択し、「リンクパレット>右上の表示ボタンをクリック>画像を埋め込む」
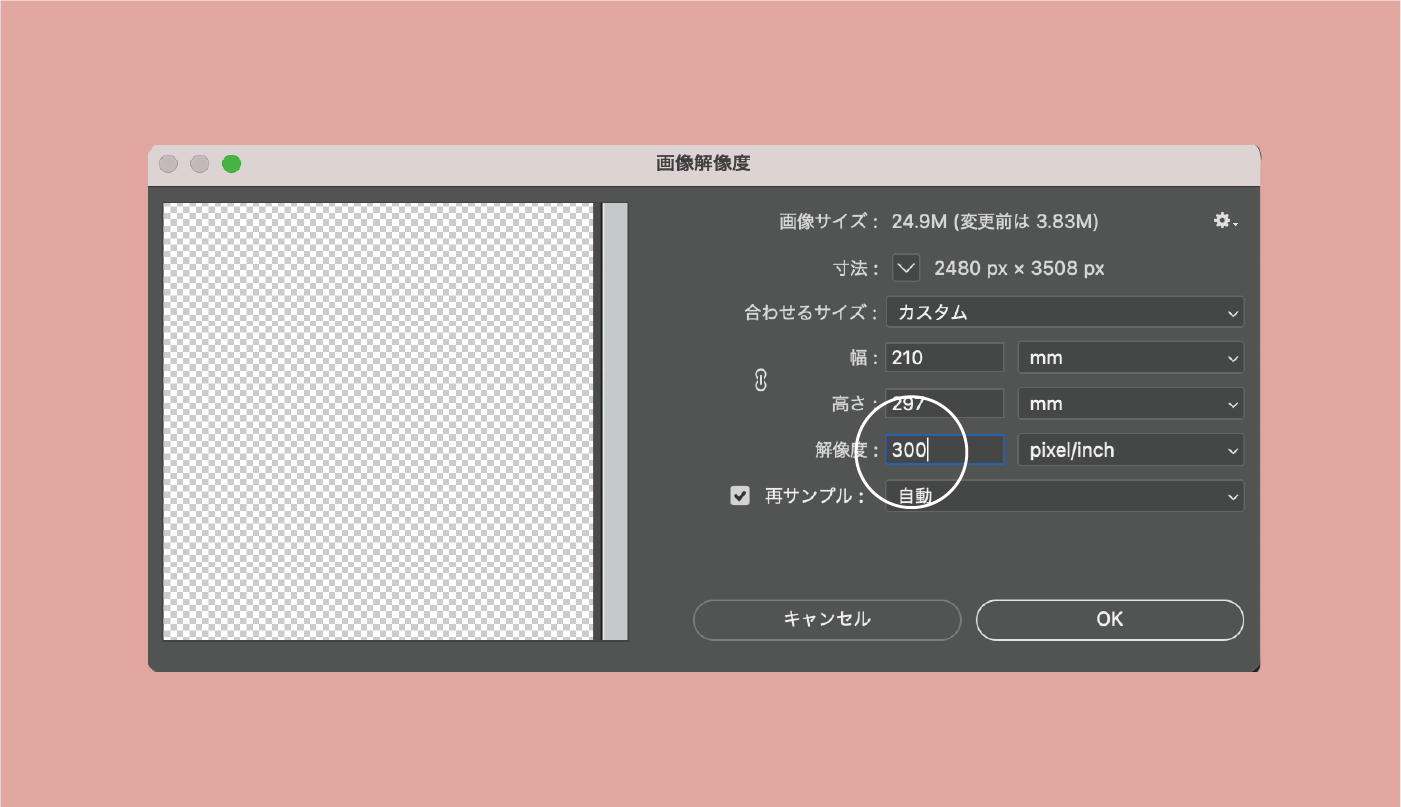
これらの6つの基本を押さえ、クオリティの高い印刷物を作成しましょう。チャイムデザインはデザインから印刷までトータルでサポートいたします。デザイン入稿のご相談がありましたら、お気軽にお問い合わせください。